Create accounts
Adding new users to your organization
The first user account an organization receives from Sensolus is always an account with organization administrator permissions. This user has all required permissions to manage all settings and invite additional users.
To invite new users, go to ![]() Admin → Access Management → Users and start to
create new users or invite them by sending an email.
Admin → Access Management → Users and start to
create new users or invite them by sending an email.
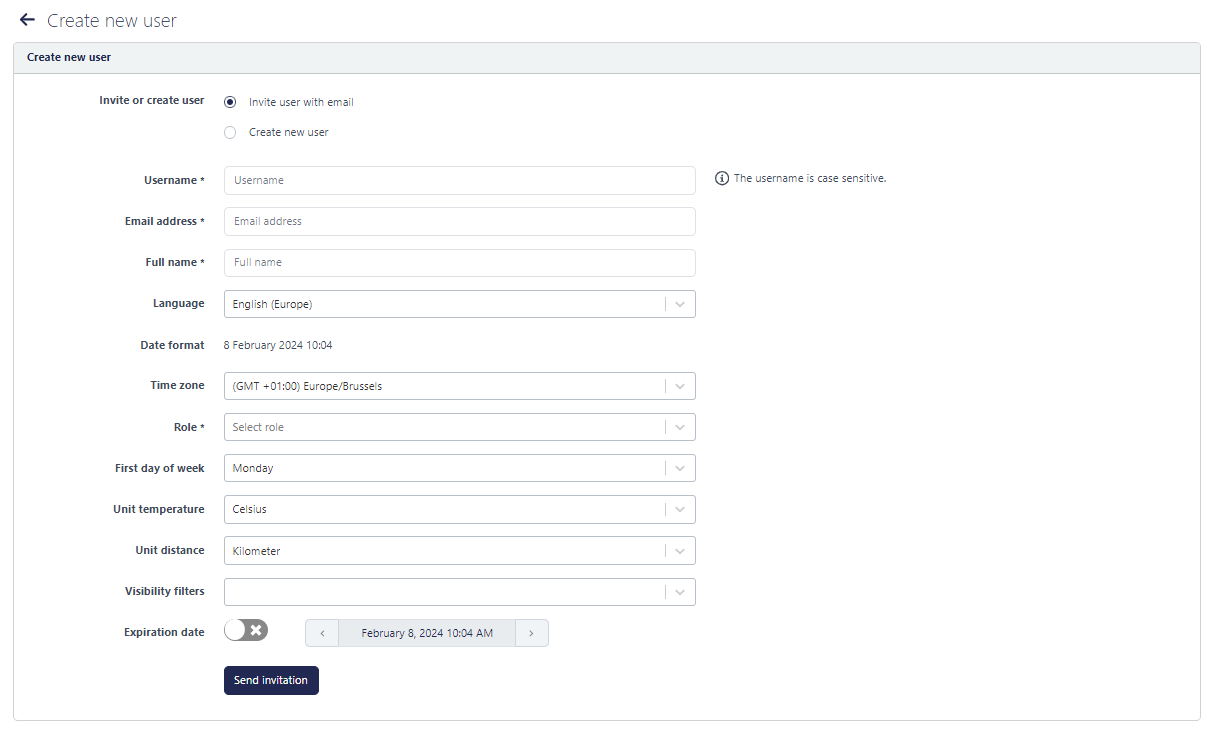
As administrator you can add as many users as your product plan permits. You can create different types of users as you select the role for the new user and each profile has a different set of user permissions. Depending on the team using the Sensolus platform you can create new user accounts and define which permissions they get.
By default, the following roles are provided to organizations:
- Organization administrator: This role has the most permissions. Users with this role have permissions to create, change and delete all items in their account. They can create new users, add new trackers, delete existing users, create alerts and geozones, etc.
- Organization editor: This role has fewer permissions than the administrator. Users with this role can manage their own role, can see the members and trackers of the organization they belongs to, can create geozones and alerts. A user with Editor rights cannot create new users, nor change the settings of or delete existing users.
- Organization viewer: This role has less rights than the administrator and the editor. Users with Viewer rights can only monitor what happens in the account, they cannot create new items or change any of the existing items. Users with this role can manage their own role, view user information of the members of their organization, can see the trackers of the organization s/he belongs to, but they cannot create geozones and alerts.
If you want to make changes to your own user account, you can edit your personal settings. There you can add a new image, change your password, etc.
To access your personal settings, click on the username or user profile image in the toolbar in the upper-right corner of the screen and
select ![]() Personal
settings.
Personal
settings.