April 4, 2025
Release notes of platform release 5.6.13
Saved views
With this release, we are introducing “Saved Views”. Saved views will enable you to more easily adapt list and map visualizations, providing you with exactly the asset or tracker information that you currently want to see.
A 'view' contains the configuration of list filters, list column selection, map filters, map list fields, and other map visualization settings. Because a saved view can store more configuration than only filter settings, it becomes more easy to switch perspectives or context. 'Saved views' completely replace the previous ‘saved filters’ functionality.
It is straightforward to get started with 'saved views':
- When you first get started, a list or map is in 'auto-saved view' mode. While in the auto-saved view, your changes to columns, filters and map visualizations are automatically saved.
- At any time, you can save the current view as 'saved' view by giving it a meaningful,
unique name.

- Activate different saved views, or change to the auto-saved view, using the drop-down
menu at the top of the page.
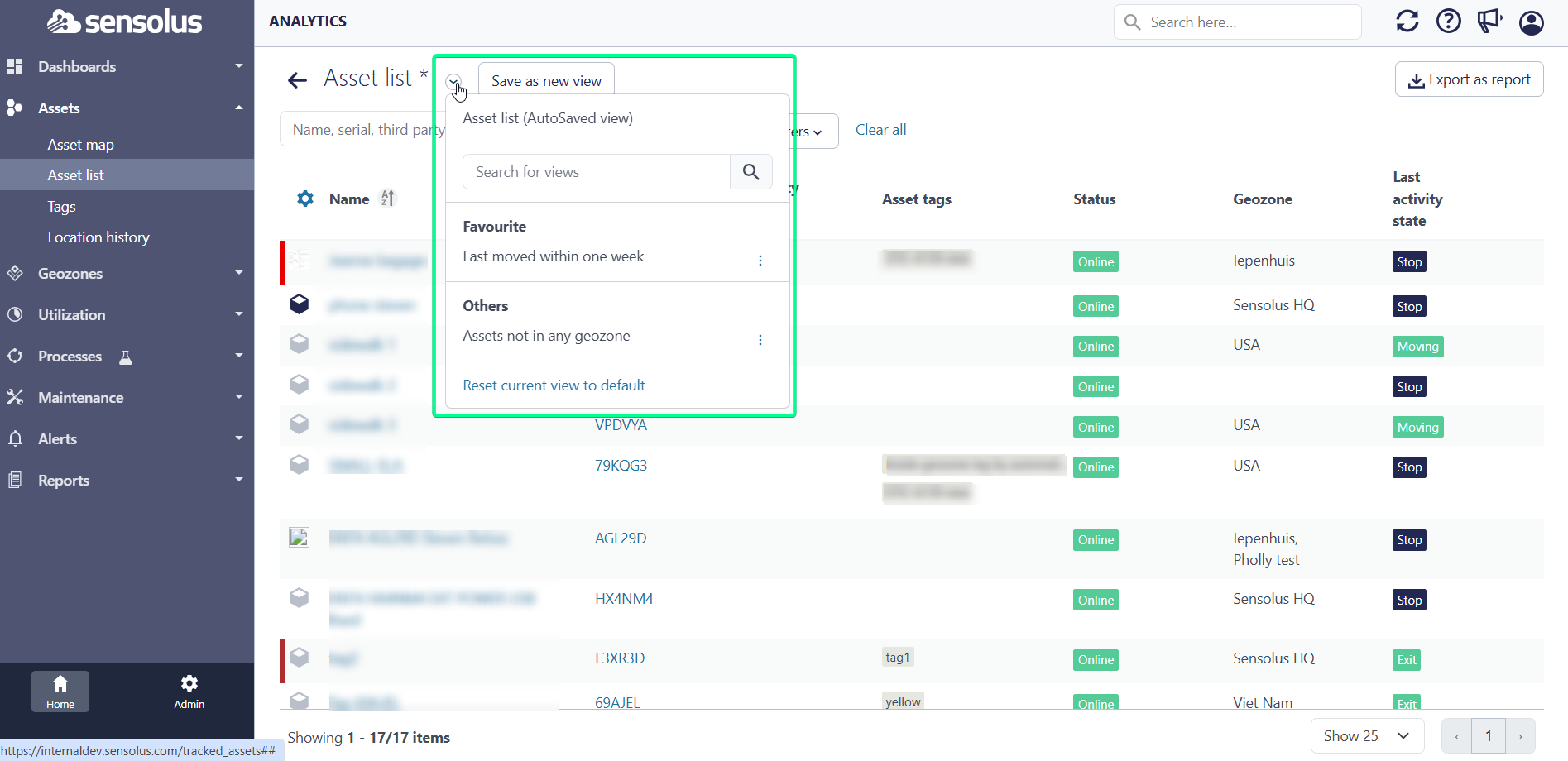
- When 'saved view' is active, changes to the view are not automatically saved. However, you can update a saved view by clicking the save button.
As this new feature shows, we recognize you often need to look at a group of assets in a list view OR a map view and that it should be easy to toggle between these list and map representations. Maps are good to know where things are currently located ; and lists are good because columns are a good way to display lots of information. That is why a view contains the combined settings of both the list and map representation of assets.
An important note: In the Home section, there are two navigation menu items (pages) available to display asset information: 'Asset List' and 'Asset map'. While these are shown as separate menu items, this asset list and asset map share the same view selection. This is slightly different, than the Admin section, where a single navigation menu item (for example 'Asset Trackers' or 'Infrastructure') enables toggling between map and list representation. We are aware that this is not fully aligned and might feel a bit weird, but at this time we want to avoid introducing a huge change to what many users are used to.
We have also made other improvements, in this release, that go hand-in-hand together with the saved views (described further below):
- Configurable left-side panel of map views
- A new area filter allows retaining the geographical (area) selection when switching from map to list representation.
Configurable left-side panel of map views
It is now possible to select which asset (or tracker) fields are shown in the left-panel list of the asset map. Up to 5 fields can be selected. The field selection (and the order of fields) is stored in the view configuration.
Area filter when switching between for map/list representation
An area filter is now available in asset lists. The most common use case is the following: You are first using the map view, and use map zooming / panning, resulting in a selection of assets (visible in the map left panel). Then, when you toggle to the corresponding list view, you can now keep the current asset selection thanks to the newly introduced area filter.
Improved journey visualization for a single asset.
The journey visualization has been improved, making it more compact and clear. The vertical layout is more compact. The Trips/Stops toggle has been removed - the view will now always emphasize the stop locations. Addresses and timestamps have been reorganized to make the view less cluttered and compact.
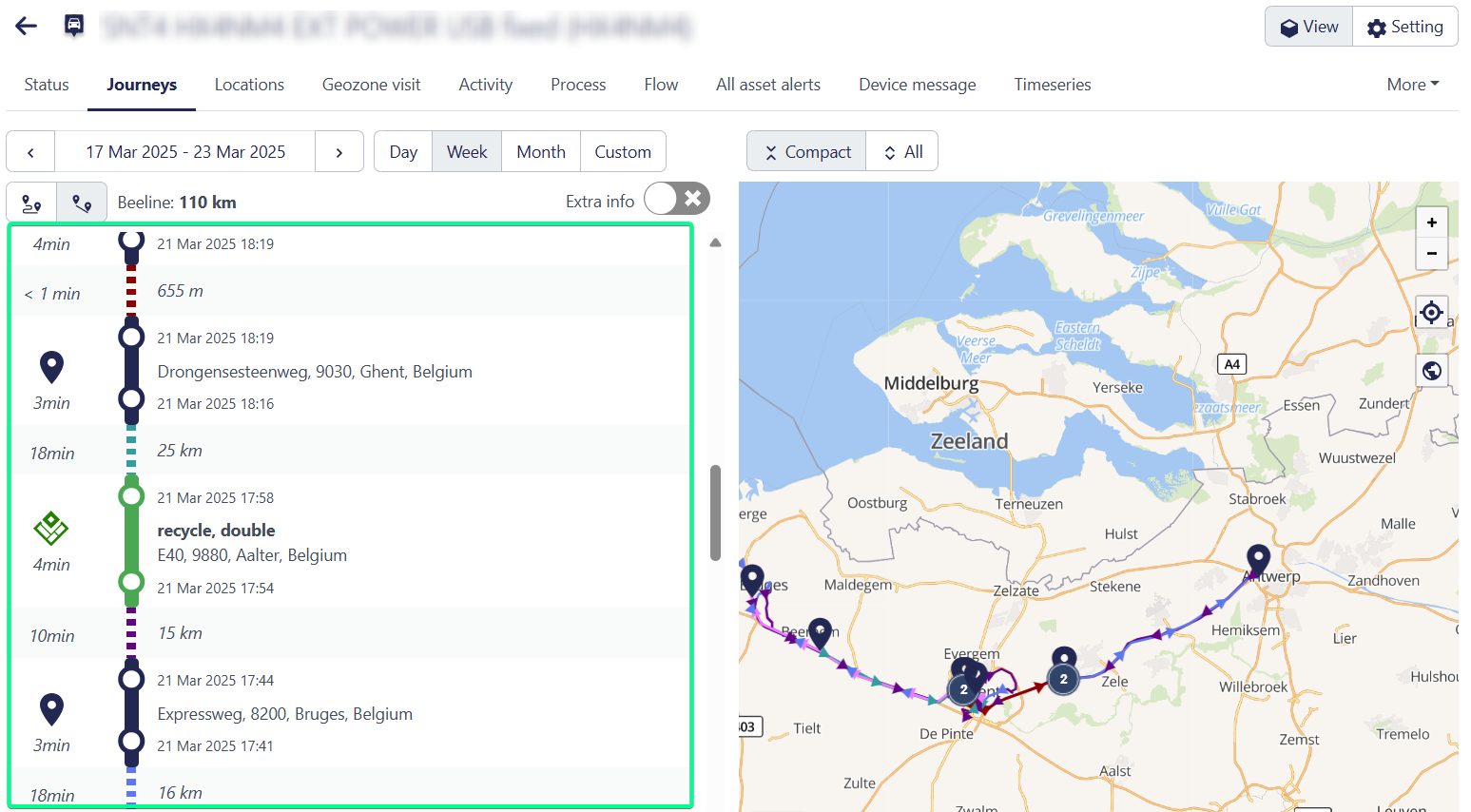
For BLE-tagged assets that were transported by vehicle trackers with BLE scanning, the name of transporting vehicle is clearly shown on the trip segment.
Custom dashboards: external sensors widget
When creating dashboards, you can now add a widgets that shows information of external BLE sensors in a list format. Filtering and column selection is possible , as with other such widgets.
Custom dashboards: reorganized widget selection screen
The available dashboards widgets and its categories have been renamed and reorganized, in the ‘add widget’ pop-up screen.
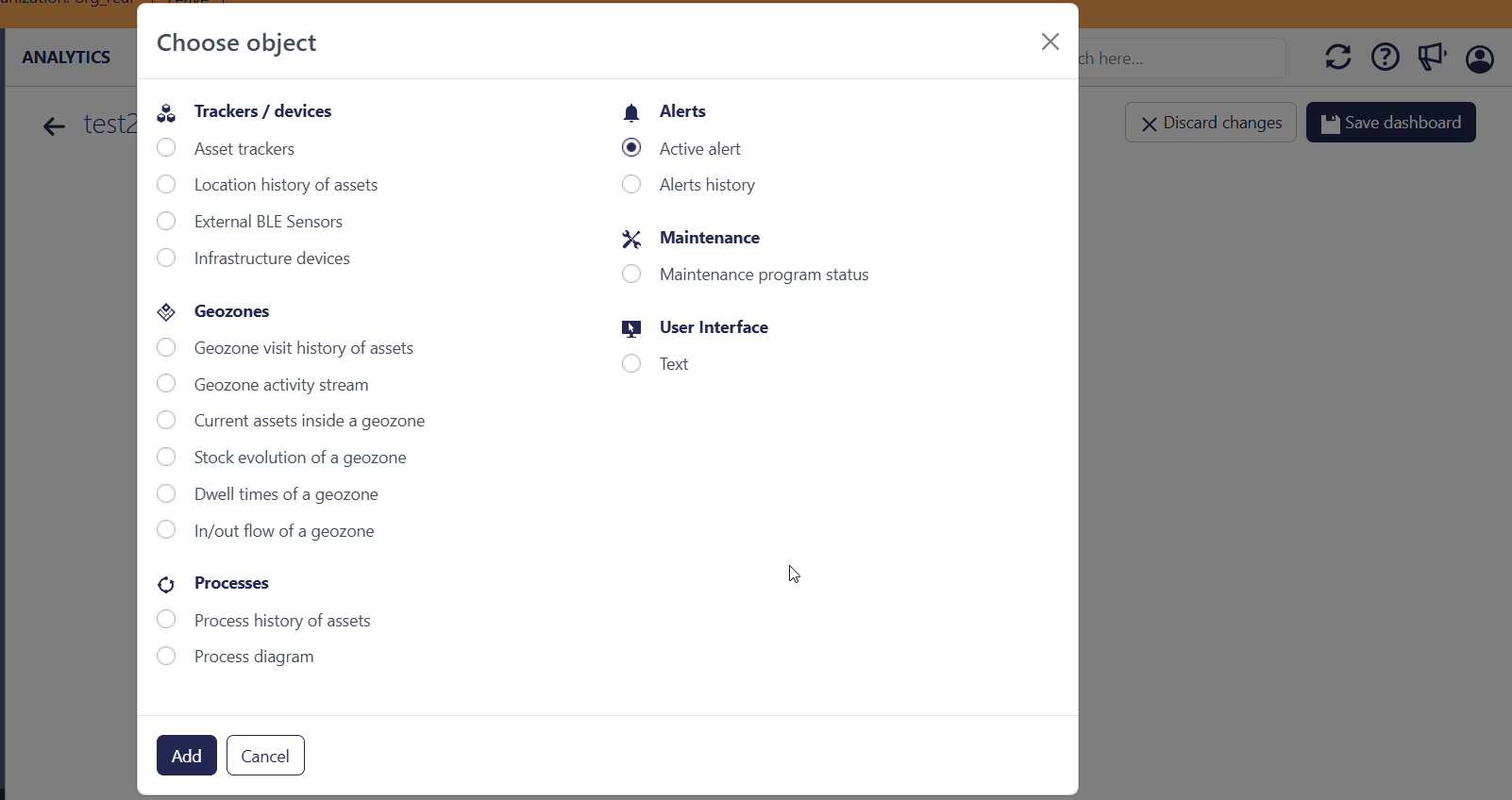
More flexible filtering on Bulk operations list
The “Bulk Operations” list (in the Admin section) now fully supports filtering on individual columns, consistent with the other parts of the Sensolus application. This is helpful for admin users that often use bulk operations.
Default landing page filter functionality has been deprecated
The default landing page filter functionality has been deprecated and removed, as it is no longer needed, and replaced by the 'saved views'.
BLE tags solution: improvement of journeys and locations
-
A improved algorithm is in place for the localization of BLE tagged assets transported by vehicles with BLE scanning trackers. More emphasis is put on evaluating the tag locations when the vehicle has come to STOP location, looking back on the past journey
-
Such BLE tagged assets no longer have on-the-move location points - only locations for the source and the destination.