Updating firmware
How to update a tracker's firmware over a Bluetooth connection using the Sensolus mobile app.
About firmware updates
Sensolus trackers contain a firmware that can be upgraded to solve issues or to enable improved features. Setting the available firmware version for the device is always remotely managed by Sensolus. In general, Sensolus will ensure that trackers periodically receive a recent and stable firmware version, which are automatically deployed on applicable trackers (this may take some hours up to several days to roll out) via over-the-air update.
Generally speaking, Sensolus device firmware updates can be applied in two distinct ways:
- Remote firmware update over-the-air (FOTA): Sensolus trackers periodically check if new firmware is available. In that case, the device will automatically download the new firmware, apply it, and reboot. Keep in mind that trackers will postpone firmware updates until they are not moving and have a good network signal quality, so it can take several days before a fleet of trackers are all updated.
- Local firmware update using mobile app via Bluetooth: Use the Sensolus mobile app on a smartphone with internet connectivity to apply a firmware update. The firmware version is uploaded via Bluetooth connection (wireless). This is specifically useful when you do not want to wait until an over-the-air update is applied.
In some cases, Sensolus may queue a firmware update so that it is only available for update via the mobile app. This can be done for early feature evaluation cases where repetitive updates are expected (over-the-air updates consume far more energy than using the mobile app locally). In such cases, this will be coordinated via contact with our support desk or other Sensolus representatives.
How to know if a firmware update is queued
Firmware is remotely queued by Sensolus in the platform on individual tracker level. If the field 'Pending firmware SHA' is not empty, it means an updated is queued. If it is empty (N/A is shown) then it means the tracker is already on the expected firmware version.
You can find the Pending firmware SHA field in the list view or per individual tracker:
- Navigate to Assets trackers list (on the platform), enable the column 'Pending firmware SHA' and inspect the list results. You can also use the filter option to only show trackers where the 'Pending firmware SHA field' is not empty.
- For an individual tracker, navigate to the tracker settings page. On the Asset info tab, locate the Tracker firmware section. The current and pending firmware versions are shown here.
Updating firmware using the mobile app: prerequisites
As preparation, verify the following prerequisites:
- Have the Sensolus mobile app (see also: Mobile app installation and login). Your user must be in the same organization as that of the trackers you want update.
- Be familiar how to make a tracker connectable via BLE (Sensolus trackers Bluetooth visibility).
Updating firmware of a single tracker using the mobile app
- First, Sensolus support or another representative has to push a new Firmware version to the device.
- Search for the tracker you want to update. On the asset details page look for the section "Firmware". There you will see the name of the current firmware version. Click "update" to start the update over Bluetooth.
- Next, the app will ask you to briefly (1 second) put a magnet on the tracker. A
green LED will light up to confirm. This will establish the connection between the tracker
and the Sensolus app on your mobile phone.
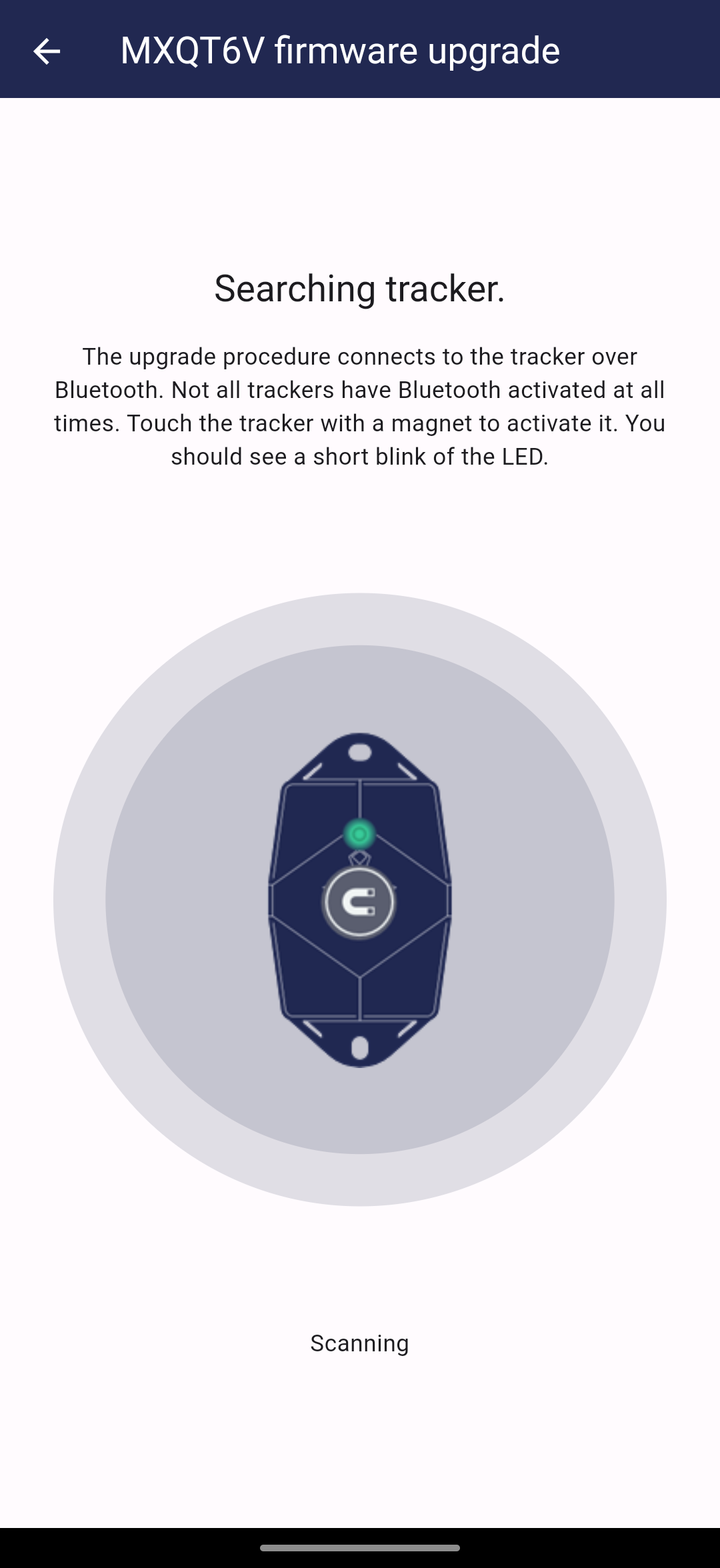
- Next, the mobile app will start uploading the new firmware to the tracker. A progress
bar is shown. Keep your mobile device close to the tracker.
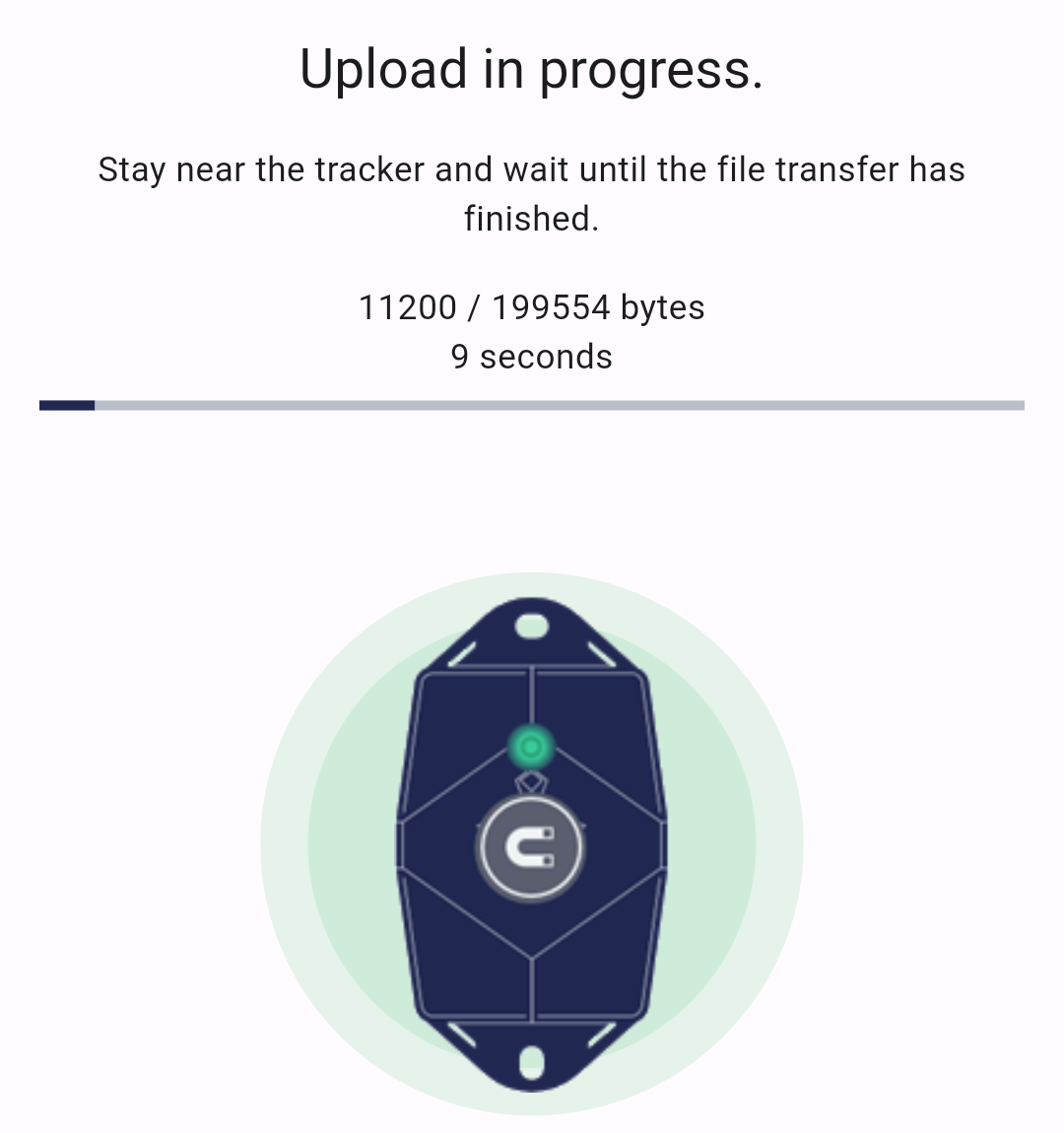
It may occur that the upload does not progress anymore for several minutes, due to occasional background interrupts. In that case, navigate back and restart the upgrade process. - When the firmware upload is completed, the tracker will automatically apply the firmware
and reboot. This may take up to several minutes. Click the close button.
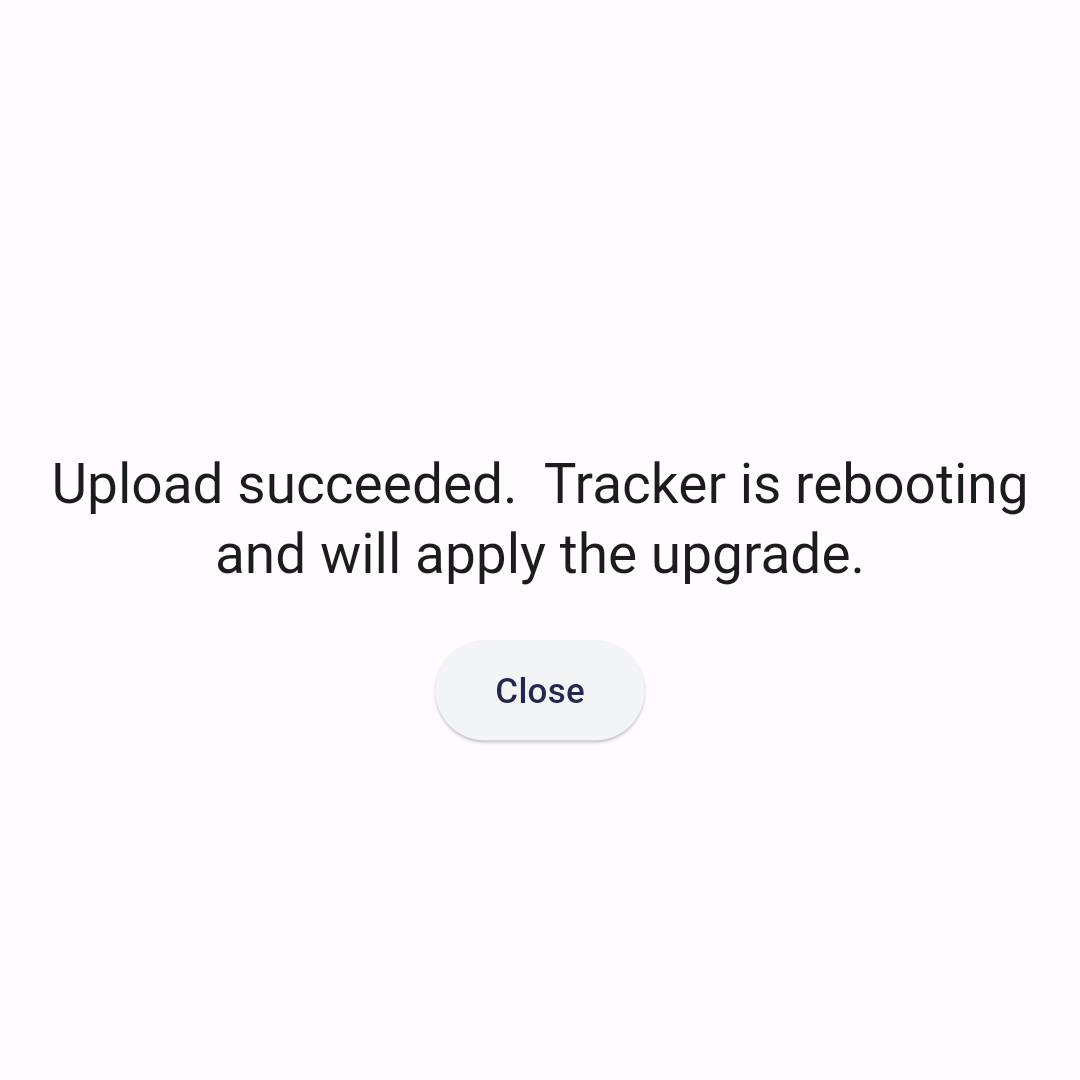
- Optionally, log in to the web platform and verify that upgrade has succeeded. Upon reboot after the upgrade, trackers will automatically perform a location acquisition (this may take also several minutes, depending on the configured localization technologies priorities ).
Updating firmware of multiple trackers at once
The mobile app can also be used to perform a bulk update of a large number of trackers. The same prerequisites apply as when updating a single tracker.
- Navigate to the Admin section of mobile app, and click Administration → Device update.
- You will see the list populate with candidates (trackers should be nearby).
- Once you selected the candidates, a new page will appears where you are asked to briefly place a magnet on the trackers to make them accessible via BLE.
- As long as there is a tracker with firmware pending and connectible via BLE, the mobile app will move on the next tracker and do the upgrade automatically.