Mobile app installation and login
How to install the Sensolus mobile app, login, and general introduction.
Installing the Sensolus mobile app
Use the normal Android or iOS app distribution to install the app and keep it up to date:
- Google Play: https://play.google.com/store/apps/details?id=com.sensolus.mobile
- Apple App Store: https://apps.apple.com/us/app/sensolus/id1531731980
Hardware recommendations
Although there aren't strict hardware requirements, a modern smartphone is recommended. Older smartphones, or low-end devices, might for example have a less performing Bluetooth module, leading to unexpected issues.
If you intend to identify trackers or assets using bar-code scanning or text recognition, a device with a good camera is recommended. The app also works well on Zebra scanning devices, which are especially suited for such scanning in industrial environments.
App permissions
Most app features require a number of device permissions for proper functioning. At any time, you can review these permissions in the mobile app:
- Navigate to the More section
- Navigate to Application , Permissions and click Launch
- Enable the App requirements (in the screenshot below "App-rechten").
It is strongly recommended to grant the app all permissions because sometimes these permissions, designed by the mobile operating system vendors, are not so intuitive. For example, several Bluetooth features also require the Location services permission. It can be very hard to back-track such permission issues when end-users are reporting issues.
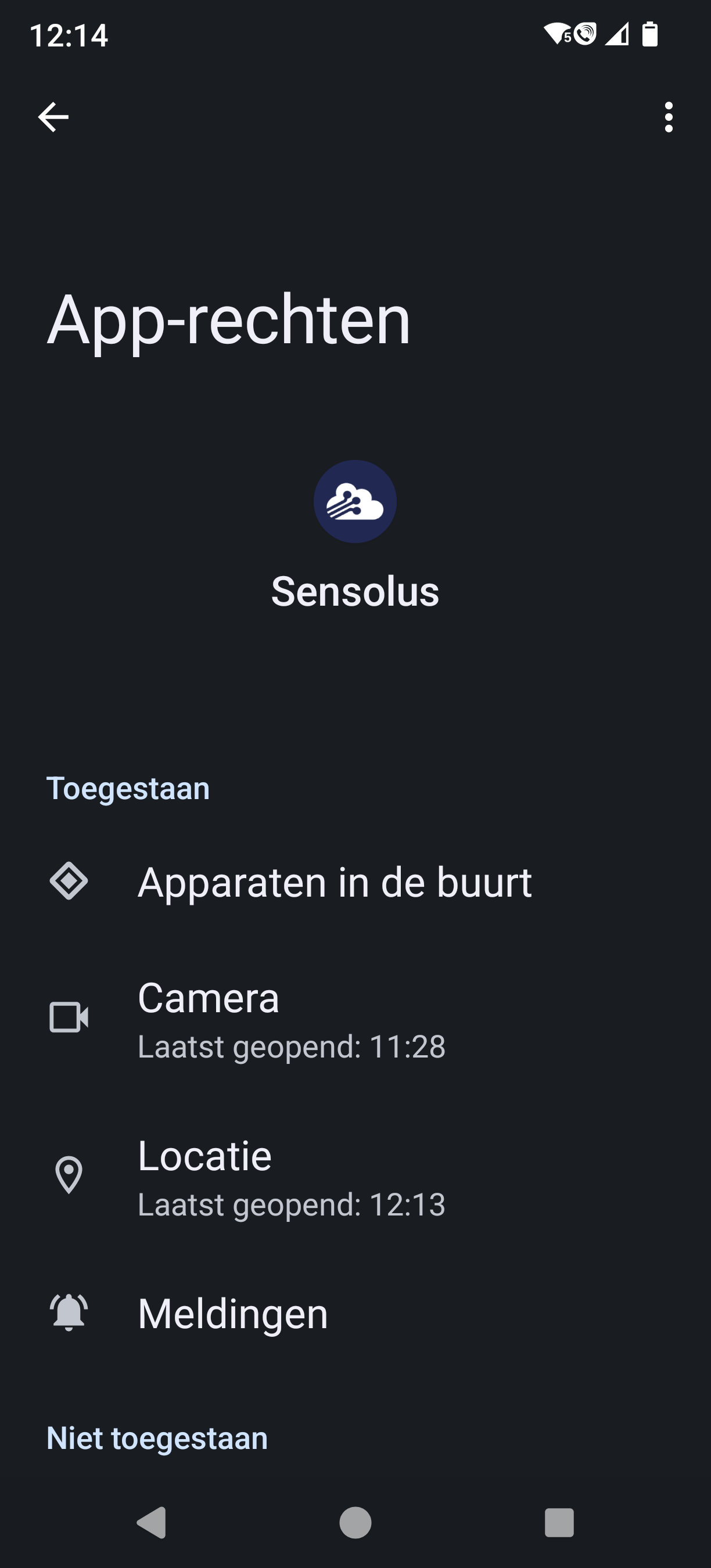
Mobile app user login
The mobile app requires the user to be logged in to the Sensolus platform to make use of all features. Without an active user login, only a very few limited features are available.
By default, the login screen requests the credentials for users whose password is managed by the Sensolus platform itself (= Use Sensolus Login). In that case, the following fields are shown:
- The username and password field : Enter the same credentials that you would use for the web portal login.
- The server address should typically not be changed unless you have received specific instructions for your organization.
If your organization has activated Single Sign On (which means you reuse the a company-wide authentication system across applications) then you must first click Use your organization login. Subsequently, enter the specific sub-domain URL which is particular to your organization. The authentication will then proceed depending on the type of authentication provider.