Set the location of a BLE anchor or geobeacon
Learn how to correctly configure the installed location of geobeacons (for tracker indoor localization) or BLE zone anchors (for BLE tag localization) in the Sensolus platform.
The installed location of infrastructure must be manually configured in the platform to enable correct localization of trackers (geobeacons as infrastructure) or BLE tags (zone anchors as infrastructure).
To manage these locations, go to .
To view the currently configured location of infrastructure devices:
- In the list view, enable the Location column and inspect the location value. Each active infrastructure device should have an address.
- Use the map view to visually inspect that the positioning is as expected. Especially in larger site that share a comman address field in the location, this is important.
- To view the location of a single device: use the search field to find the infrastructure
device (typically, search the device by serial number). Click on the device name, serial ,or
click the edit
 icon to open the device
details. You are directed to the detailed information of the selected device. Scroll down to
find the Location panel, which shows the currently configured coordinates in on a
map, as well as the associated address (not that the address is determined through reverse
geocoding of the longitude and latitude)d.
icon to open the device
details. You are directed to the detailed information of the selected device. Scroll down to
find the Location panel, which shows the currently configured coordinates in on a
map, as well as the associated address (not that the address is determined through reverse
geocoding of the longitude and latitude)d.
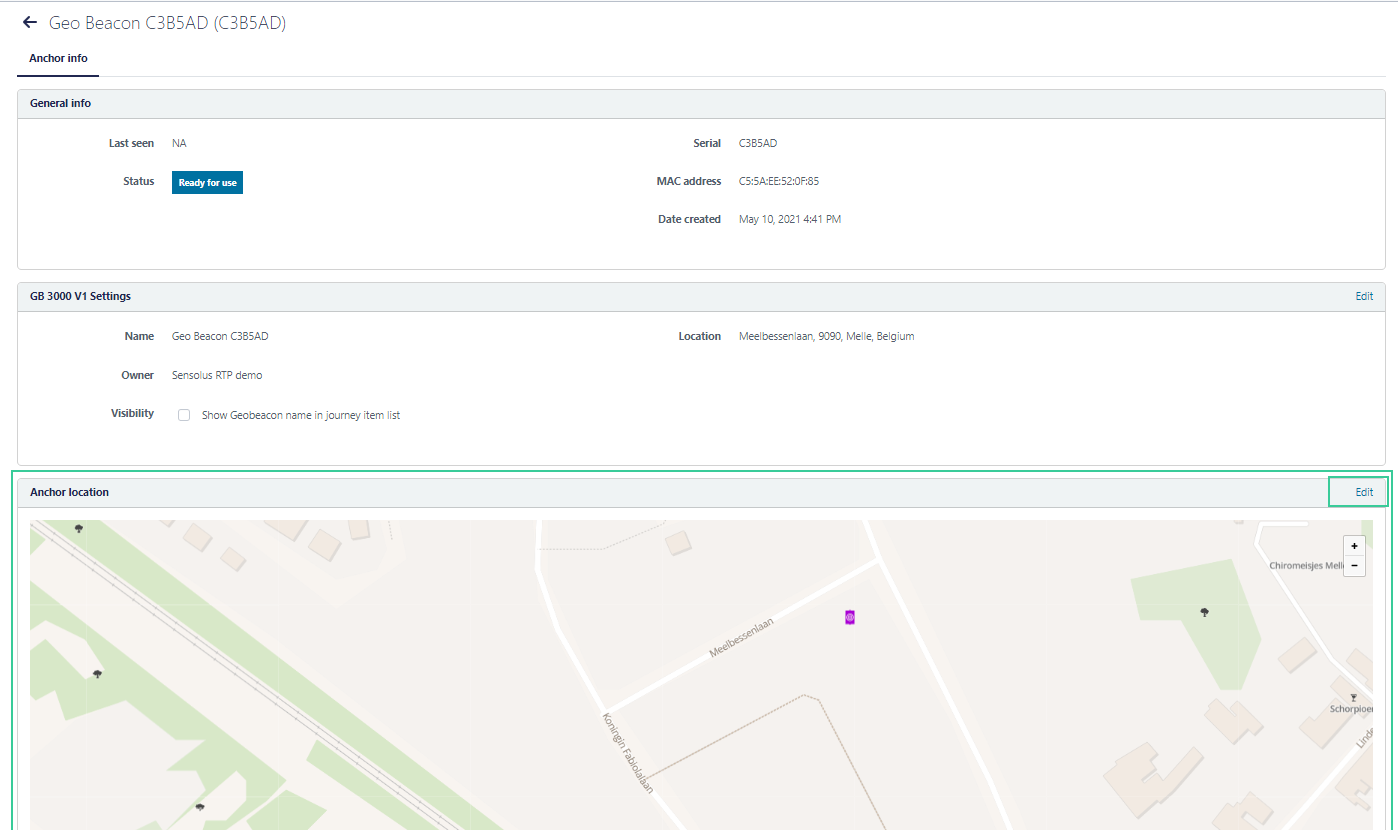
To edit the location of a selected infrastructure device:
- In the location panel upper-right corner, click the Edit button..
- A pop-up window appears, where you can set the location.
- If a location has already been set, the map will be focused on that location. If you want to change it, first click the Clear Location button.
- Navigate the map to the (new) approximate location to be configured (using panning and
zooming, or by using the address lookup field).
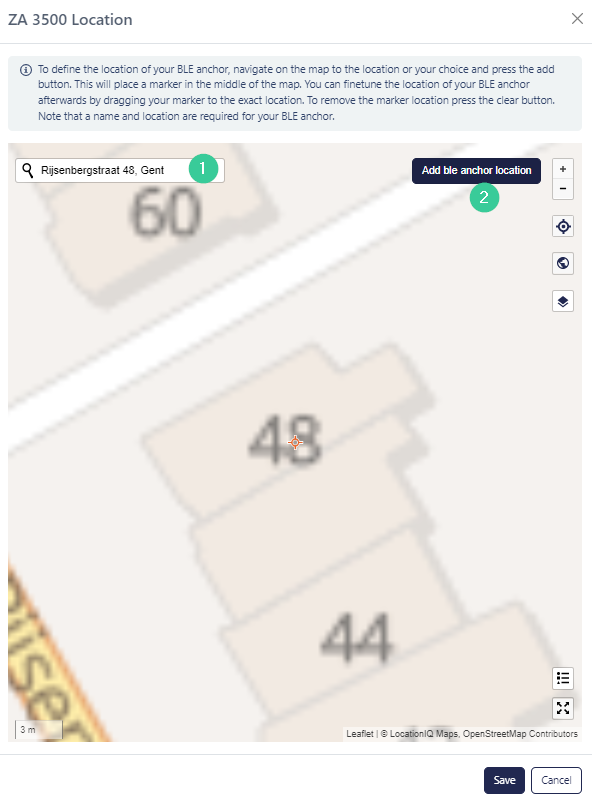
Figure 2. Add infrastructure location - Click the add BLE anchor location or add geobeacon location button. This will place a (purple) marker in the middle of the map, representing the coordinates of the devices.
- Fine-tune the location of your the device by dragging the marker to the exact location.
- Click the Save button to confirm your changes.