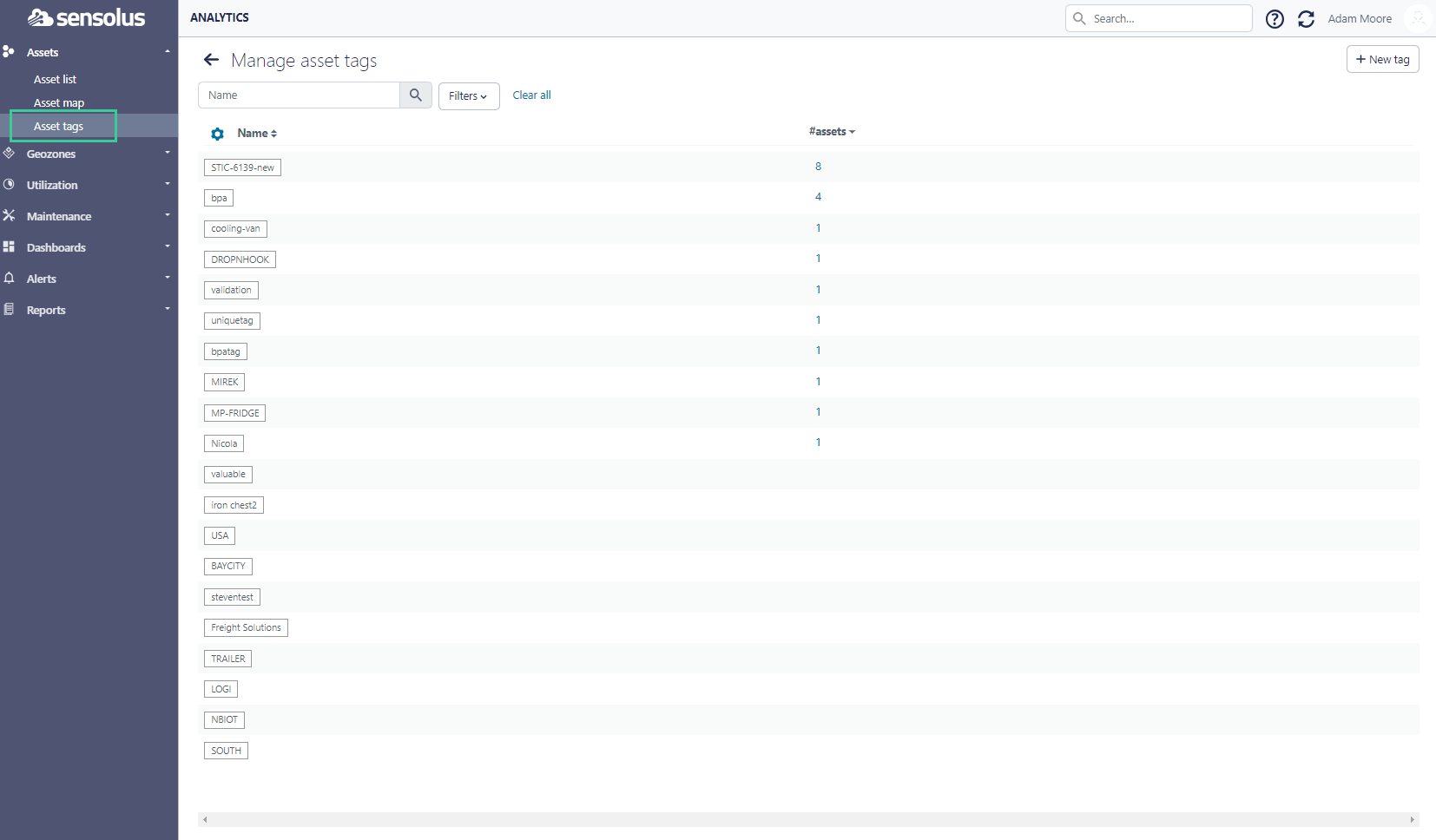Add asset tags
Categorize and group your assets by assigning Asset Tags to assets that share the same properties.
Asset tags can be created in the Asset Tag management page but can also be created while directly assigning them to an asset.
Create asset tags via the Asset tag management interface
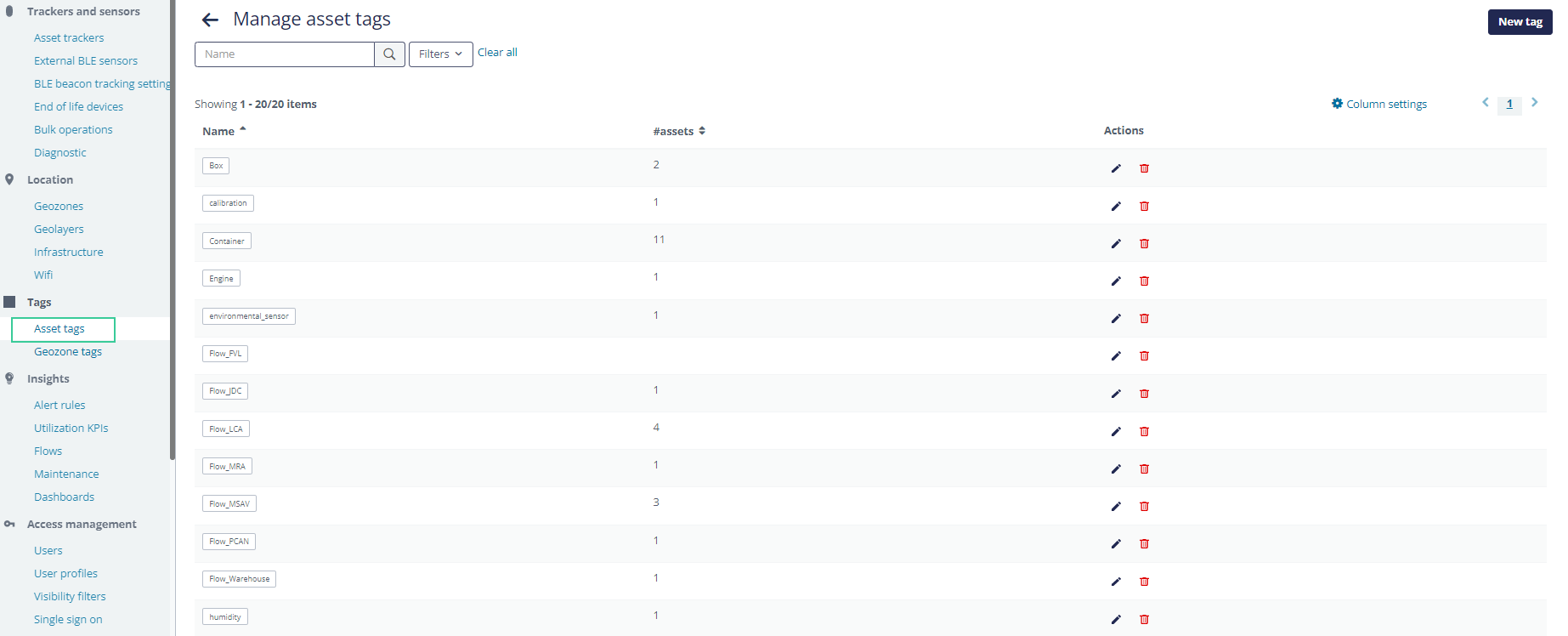
This list gives you an overview of the asset tags in your organization, the number of assets with the tag and the possibility to edit (rename) or delete the asset tag. In the top right corner you also find the button to create a new tag. Once created you can assign the tag to an individual tracker because it will pop-up in the drop-down list of available asset tags (see below) or to a set of trackers using bulk operations.
Add asset tag(s) to a single tracker
Perform the following steps in order to directly assign an Asset Tag to an asset:
- Go to the asset Setting page as described in this task. This opens the following
view:
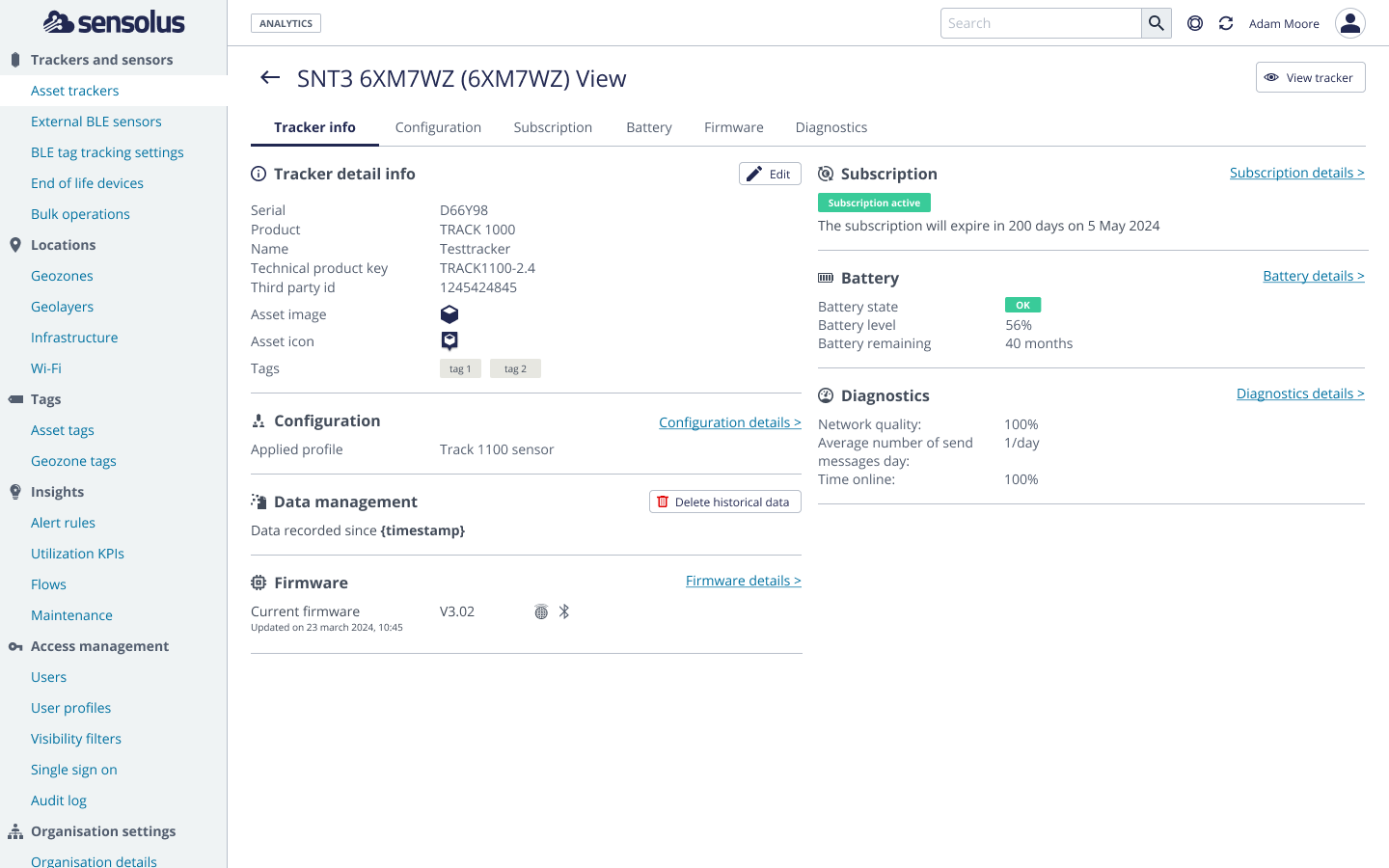
- The "Tags" field allows you to add one or more Asset Tags.
- Asset Tags that already exist will be shown in a drop-down list. Start typing to see the available Asset Tags. Select the existing Asset Tag that you want to add for this particular asset.
- New Asset Tags can be added by entering the Asset Tag name in this field and
selecting the "Create …" option:
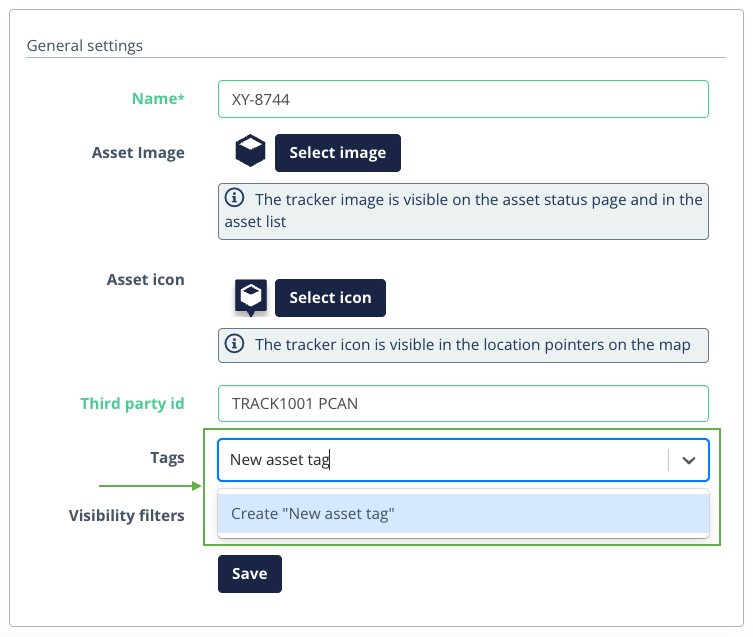
- Click on the
 button to confirm.
button to confirm.
Add asset tag(s) to a set of trackers at once
In order to perform an operation on multiple trackers at once, you can start in two ways.
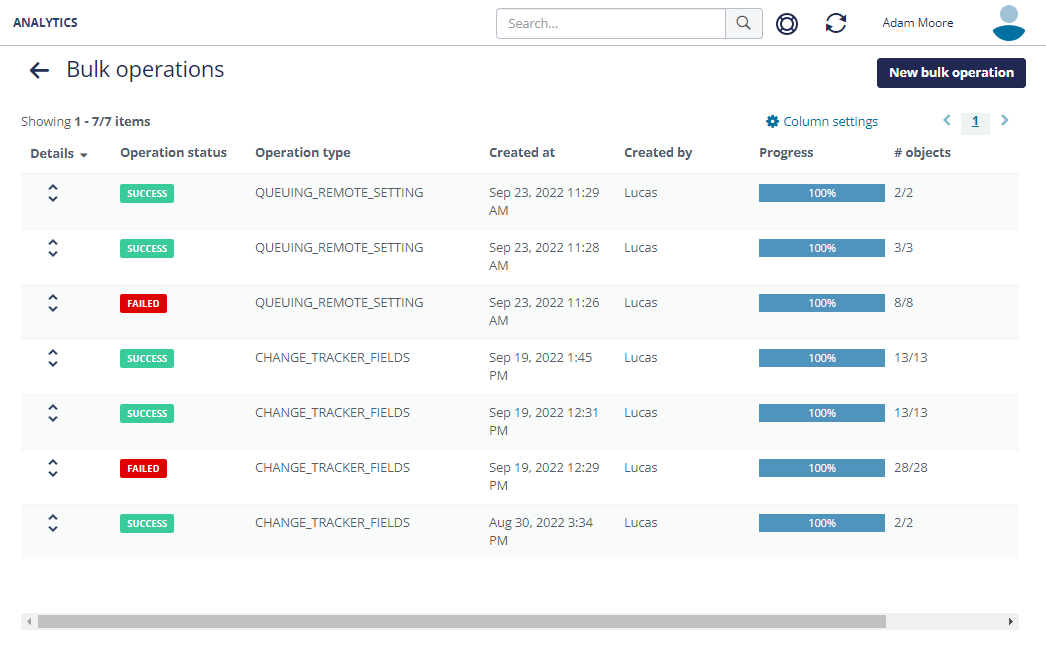
When you click on New bulk operation the bulk operation procedure starts (see below under number (2)).
Option 2: Go to Admin → Trackers and sensors and select the trackers on which you want to execute an operation.
- Specify the list of trackers that you want to target with this operation:
- There are two ways to specify which trackers to target with a bulk operation:
- List the Serial identifiers of the trackers you want to target with this operation
in the tracker search field
 . Tracker
Serials should be separated by a white space.
. Tracker
Serials should be separated by a white space. - Use the Filter mechanism to specify which conditions the trackers should meet in order to be targeted by this bulk operation. The filtered asset list now lists all trackers that fulfill the specified conditions.
- List the Serial identifiers of the trackers you want to target with this operation
in the tracker search field
- Once the trackers shown in the list correspond to the trackers you want to target
with the bulk operation, click on the list operations button
 on the top right of the page.
on the top right of the page. - From the options shown, select "Bulk operations":
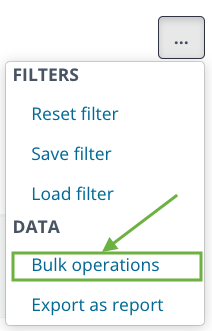
- There are two ways to specify which trackers to target with a bulk operation:
- This brings up the "Bulk operations" page that contains the following sections:
- STEP 1: The selected tracker will appear here.
Another way to select the trackers is to start from the bulk operations page itself (
 Admin → Trackers and sensors → Bulk
operations) and to add the serials of the trackers you want to perform
a bulk operation upon in the white field on the right. The list with the tracker
will appear below.
Admin → Trackers and sensors → Bulk
operations) and to add the serials of the trackers you want to perform
a bulk operation upon in the white field on the right. The list with the tracker
will appear below. - STEP 2: Select the operation you want to perform from the available options
being:
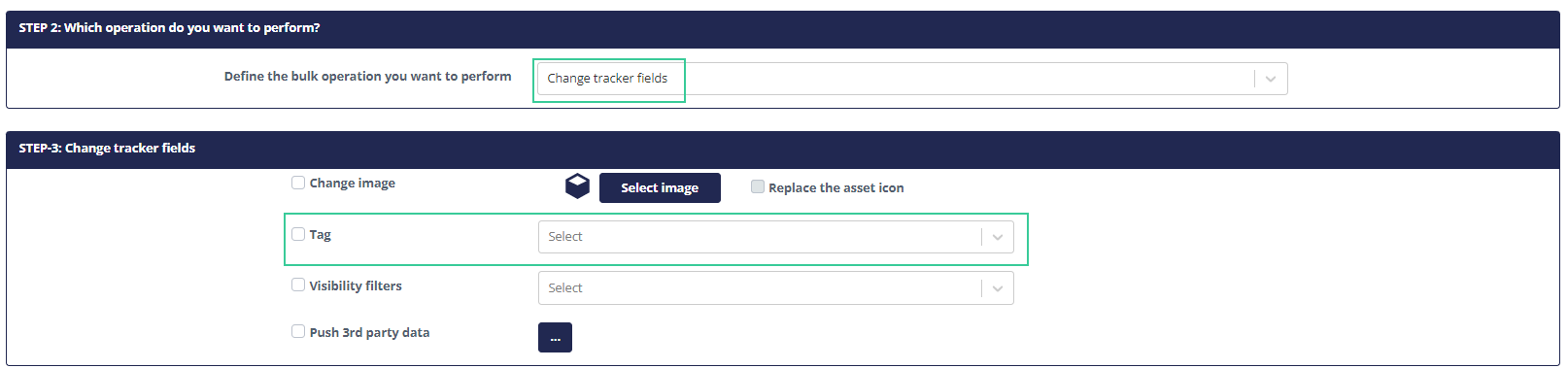
Figure 3. Bulk operations for asset tags - Change tracker fields: here you can change the asset image, assigned tags, visibility filters and/or 3rd party data at once to a set of trackers.
- STEP 1: The selected tracker will appear here.
- STEP 3: fill in the needed fields related to the chosen bulk operation.
- STEP 4:
 . Click on the "Perform bulk operation" button to confirm the bulk
operation.
. Click on the "Perform bulk operation" button to confirm the bulk
operation.
Access the asset tags directly from the Home menu