Create or edit a geozone
Learn how to draw geozones and the meaning of a geozone attributes and settings.
When creating or editing a geozone, the Geozone details view will appear.
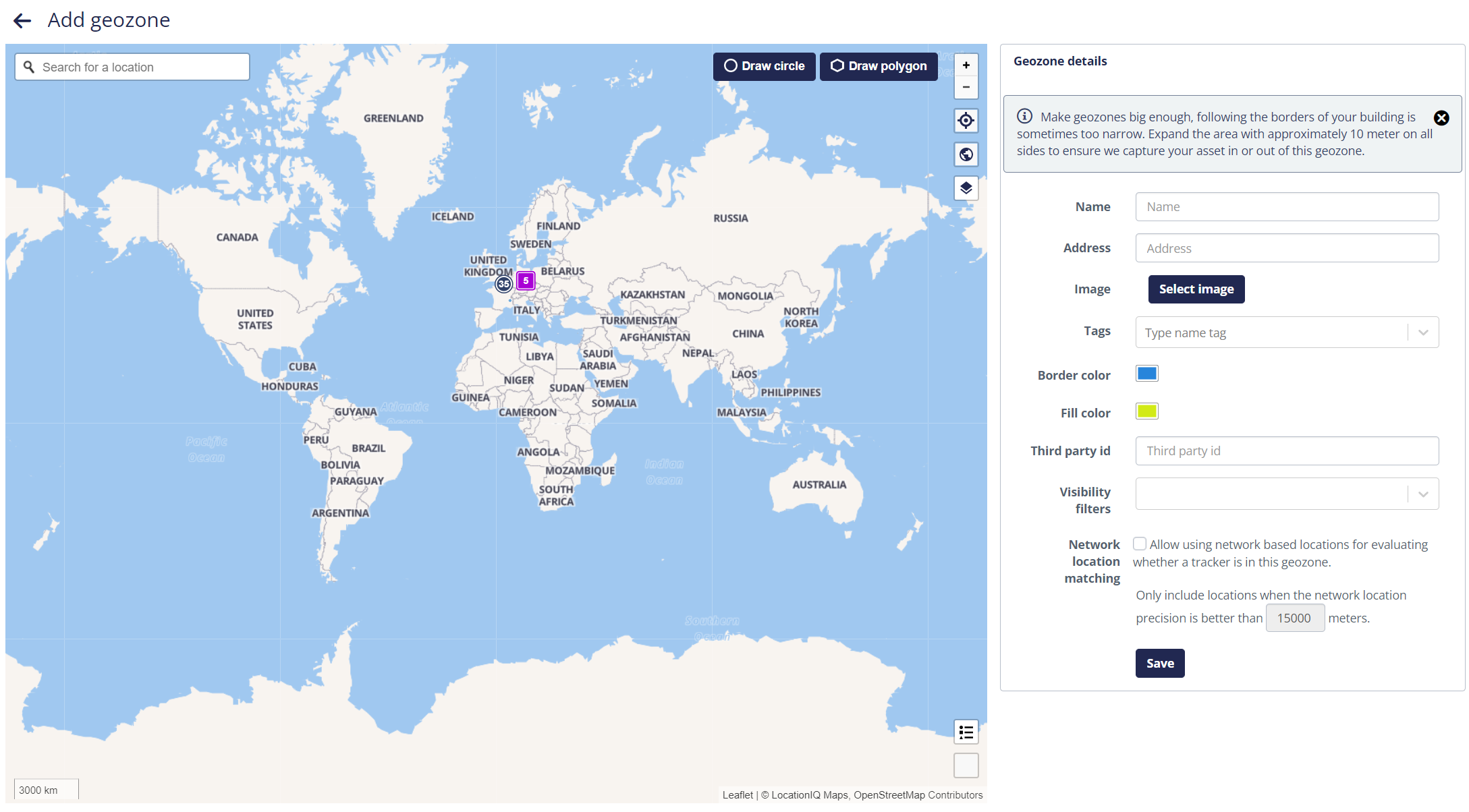
At the minimum, you must enter a unique name for the geozone and you must set the shape and location.
Drawing geozones
Use the left map panel to set the location and shape of the geozone. If you creating a new geozone, the map will be zoomed out completely. If you are editing an existing geozone, it will be zoomed to the existing location and size.
The following buttons on the map panel should be used to set the shape and location of the geozone:
- Draw Circle: Click this button to draw a circular geozone. Click and hold the mouse button on the map to set the center of the circle, and drag the mouse to set the size.
- Draw Polygon: Click to start drawing a polygonal geozone. Then, click on the map to add corners to the shape of the polygon. To finish the creation of the polygon, close its shape by adding clicking on the first location point.
- Clear Geozone: When clicked, the existing circle or polygon will be removed, allowing to draw the geozone shape and location from scratch.
An existing geozone shape can also be modified, instead of clearing it:
- Modifying an existing circular shape:
- Click and drag the square at the center of the circle to move the circle on the map.
- Click and drag the square at the edge of the circle to change the size of the circle.
- Modifying an existing polygonal shape:
- Click and drag a square at an existing corner to move the corner on the map.
- Click and drag a square in the middle of an edge to insert a new corner point.
Geozone attributes and settings
The following elements are present on the right-hand details panel:
- Name
- A geozone must have a name. The name of the geozone must be unique within the organization.
- Address
- Set an address if you want the assets within this geozone to be given this address. Be
aware that even if you draw a big geozone all assets within this geozone will be given
this address which will not be aligned with their real location. So, only in a limited
number of cases giving an address is valuable. The address will also be shown on the
single geozone asset page, geozone visit and some other pages.
If you import geozone by address you can also give a name to the geozone, to overcome this problem of wrong perception of the location by the users.
- Image
- A clear icon can help users identifying and recognizing geozones. Upload an icon, or select an icon from the image library. Optional.
- Tags
- In this field, you can assign geozone tags to the current geozone. Using the dropdown menu that appears, you can select an existing geozone tag to be assigned to the geozone. Start typing to automatically narrow the search results. You can also create a new geozone tag on-the-fly and assign it in one step using the Create option at the bottom of the dropdown menu.
- Border color
- Set the geozone border color.
- Fill color
- Set the geozone fill color.
- Third party id
- The third party id can be used for integrations with other systems (API).
- Auto-assign visibility filters
- With this field, you can configure automatic assignment of visibility filters on assets,
depending on the presence in the geozone of the asset. The platform will automatically
assign a the selected visibility filter(s) when assets enter this geozone. Similarly, the
visibility filters will be unassigned when the assets exit the geozone.
Use this feature when you want to grant selective visibility of assets to end-users depending on the location of the asset. For example, a contractor transport company may only need to see trailers present on certain locations but not for your entire company.
- Network location matching
- By default, network locations are ignored to determine the presence of an asset in a
geozone because of the low accuracy compared to the typical geozone size. Such inaccurate
localizations would cause periodic geozone entry and exit registrations, even if the asset
is inside reality in the geozone.
When this checkbox is enabled, network location information will be used to determine presence inside our outside the geozone. This option should be used only for very large geozones (for example a country or a state).